In this article, you’ll discover how to dynamically find layers and update the text or images within Photoshop’s PSD files using C# .NET. Whether you’re creating employee cards or customizing templates, this guide will help you automate the process effectively.
Understanding PSD Files
Photoshop Document (PSD) is the default file format used by Adobe Photoshop, designed to save multilayered images that can include text, graphics, and other elements. When working with PSD templates, you might need to populate various text and image layers to generate multiple output images. This article will cover how to:
C# Library for Managing PSD Layers
Aspose.PSD for .NET is a powerful library that enables you to create and modify PSD files without needing Adobe Photoshop or Illustrator. This API is particularly useful when you want to dynamically update PSD layers using C# or. You can easily install the API via the NuGet Package Manager or download its DLLs manually.
Find and Update Text Layers in PSD Files using C#
Using Aspose.PSD for .NET, you can find specific layers in PSD files by their names and update their content. Here’s how to do it step-by-step:
- Create an Instance: Initialize a
PsdImageobject with the path to your PSD file. - Access Layers: Use the
PsdImage.Layersproperty to access the layers in the PSD. - Find the Layer: Match each layer’s display name to retrieve the desired
TextLayerobject. - Update Text: Use the
TextLayer.UpdateText(String)method to modify the text. - Save Changes: Save the updated image using the
PsdImage.Save(String)method.
Here’s a code sample demonstrating how to find and update the text layer in a PSD file using C#:
Input and Result
Below is a screenshot of the input PSD file used in this example:
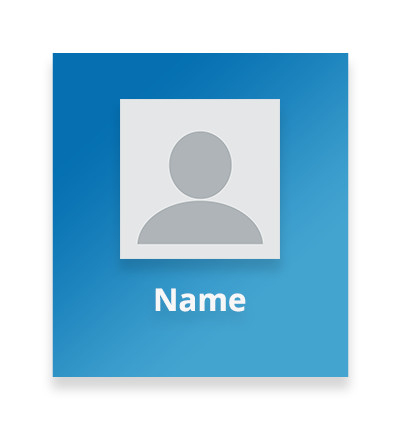
And here’s the resultant PSD file with the updated text layer:
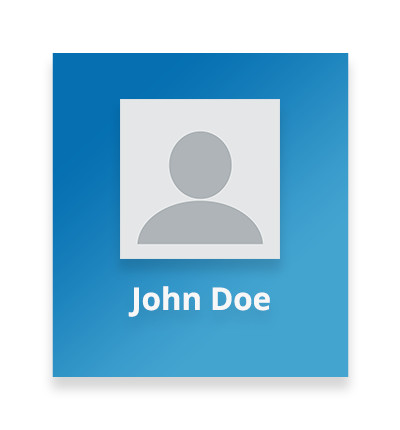
Find and Update Image Layers in PSD Files using C#
To manage graphical elements like images, Aspose.PSD for .NET provides the Graphics class. This class allows you to clear or draw graphics within PSD layers. Follow these steps to find and update an image layer:
- Load the PSD File: Create a
PsdImageobject to load the PSD file. - Find the Layer: Access the
PsdImage.Layersobject to locate the desired layer. - Load the Image: Prepare the image you want to draw by loading it into a
Streamobject. - Create a New Layer: Initialize a new Layer object with the
Streamfrom the previous step. - Initialize Graphics: Create a
Graphicsobject and associate it with the layer to be replaced. - Clear the Layer: Use the
Graphics.Clear()method to clear the existing content of the layer. - Draw the New Image: Employ the
Graphics.DrawImage(Image, Rectangle)method to draw the new image onto the layer. - Save the File: Finally, save the updated file using the
PsdImage.Save(String)method.
Here’s a code sample that illustrates how to find and update image layers in a PSD file using C#:
Input and Result
Here’s a screenshot of the PSD file after updating the image layer using the code provided:
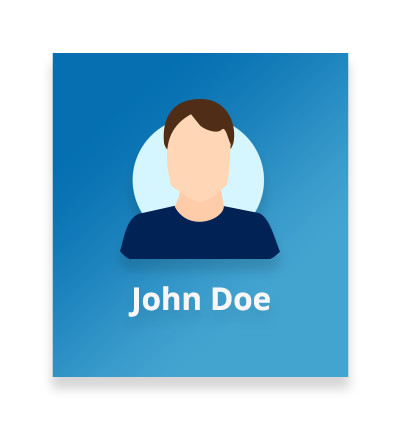
Conclusion
In this article, we’ve explored how to find and update layers in Photoshop files (PSD) using C#. The step-by-step guide along with code samples demonstrates how to locate layers and modify their text or images efficiently. For further exploration, you can check out the Aspose.PSD for .NET documentation.